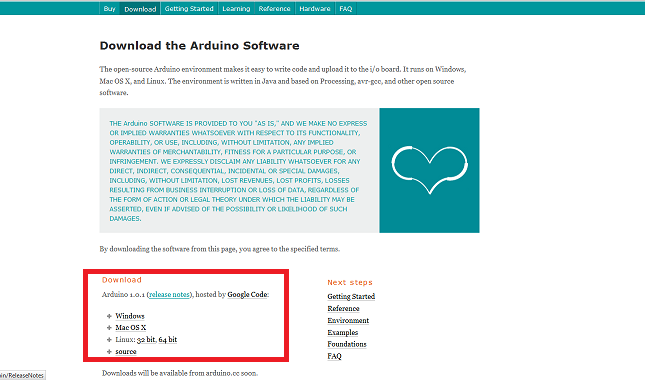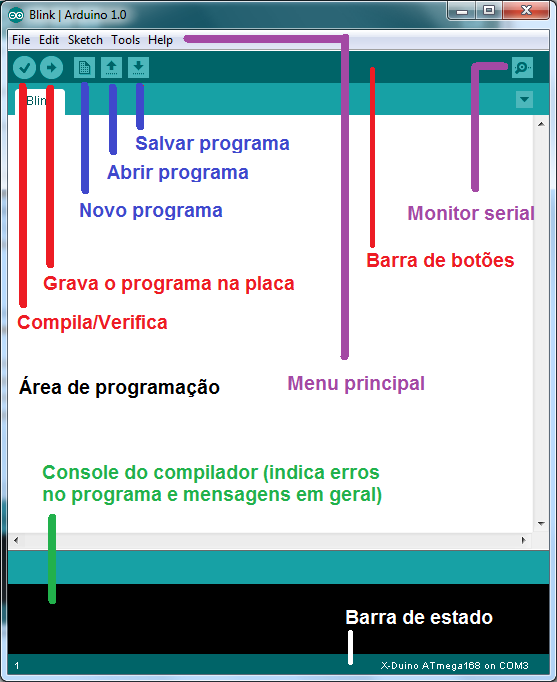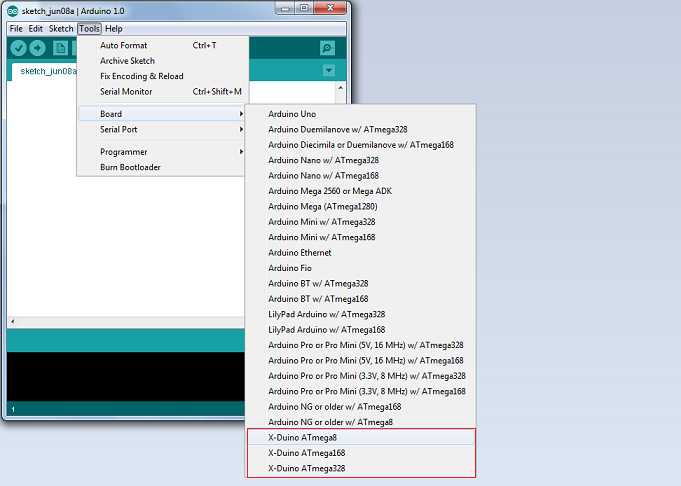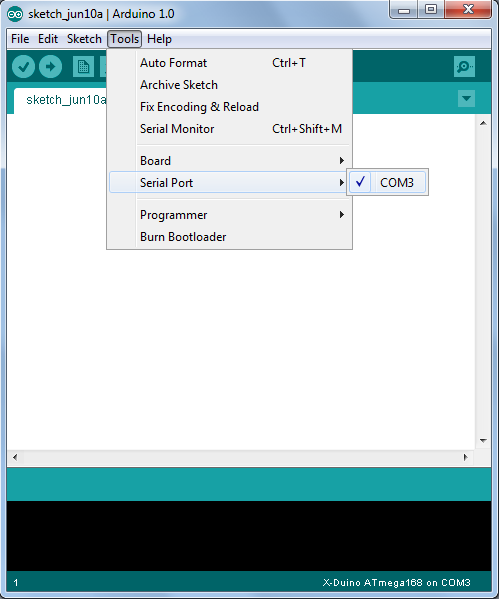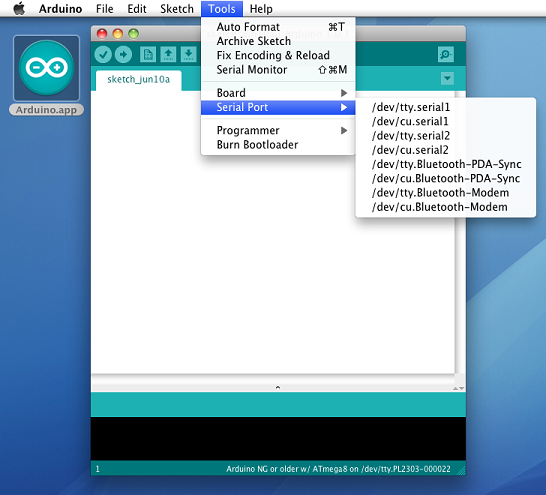Download e Instalação
A plataforma Arduino é Open Source, ou seja, todos tem acesso à todo trabalho e pode utilizá-lo sem precisar pagar qualquer tipo de taxa ou royalties. Todo software necessário para trabalhar com placas Arduino é disponibilizado "de grátis" pelos dsenvolvedores. O site oficial do Arduino é www.arduino.cc e nele podemos baixar todo material que necessitaremos para trabalhar. Vamos estudar o Arduino usando um sistema operativo Windows 7 Professional 64 bits. Quem optar por usar linux ou MAC OS poderá acompanhar o curso também, pois faremos as observações necessárias a esses sistemas quando necessário. Aliás, O MAC OS é um unix, derivado do mesmo pai e compatível com o linux, então o MAC OS X vai representar "a classe unix" de agora em diante no nosso curso. No MAC, o download é realizado e o procedimento é quase o mesmo. É só clicar sobre o app para iniciar a IDE.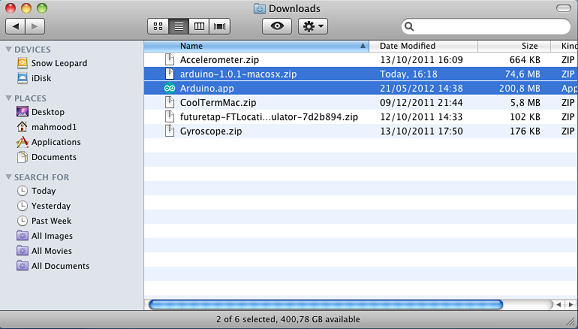 Já temos tudo que necessitamos por enquanto. Vamos iniciar o uso da ferramenta.
Já temos tudo que necessitamos por enquanto. Vamos iniciar o uso da ferramenta. O Ambiente de Desenvolvimento Integrado (IDE)
Ao executar o aplicativo, a tela acima é apresentada. Vamos adotar a abreviação IDE para tratar o aplicativo. Comentamos as funcionalidades abaixo:- Menu Principal - Nele estão todas as funções da IDE, como o gerenciamento de arquivos, funções de configuração entre outras.
- Barra de botões - São os botões de atalho que ficam em baixo do menu principal. Facilitam a vida do desenvolvedor.
- Área de programação - Neste espaço em branco o programa a ser enviado para a placa é escrito.
- Console do compilador - Neste espaço é apresentada todas as mensagem do compilador, que são tanto mensagens de informação ou aviso sobre erros no programa.
- Barra de estado - basicamente informa qual placa arduino foi configurada para uso no momento. Note na figura acima, gerada em um windows, a barra de estado apresenta a seleção de uma placa do tipo X-DUINO ATMega168 conectada na porta COM3.
Configurando a IDE.
Toda ferramenta precisa ser configurada antes do uso e a IDE do Arduino não e diferente. São necessários poucos ajustes. Primeiramente vamos selecionar a placa que vamos conectar no PC. Aponte para o menu "Tools > Board". Observem que existem três placas no final da lista marcadas por um retângulo. Essas placas foram incluídas pelo autor deste artigo através da alteração de um arquivo texto especial. São as placas que projetamos, compatíveis com a plataforma. Em uma futura aula mostraremos como incluir placas adicionais na lista, por enquanto selecionaremos uma placa: a X-DUINO ATMega168. Dependendo da placa escolhida, é necessário informar a porta de comunicação. Informe a porta no menu "Tools > Serial Port". Nossa placa X-DUINO não precisa de porta serial para funcionar, porém essa porta serial é a mesma que pode ser utilizada para receber dados para serem apresentados no monitor serial (falaremos dele adiante), portanto vamos selecionar uma porta serial. No MAC e no Linux, a lista de portas é um pouquinho diferente. A diferença na lista de portas entre MAC e Windows é devido à forma como cada SO trata o esquema de comunicação. O mais importante é selecionar a porta correta, onde sua placa efetivamente está conectada. Dica: Desconecte sua placa Arduino do PC e verifique a lista de portas. Depois conecte a sua placa e verifique a lista de portas novamente. Se aparecer uma porta a mais, esta é a correta. Vamos na próxima página abrir um programa, compilá-lo e gravá-lo na placa.